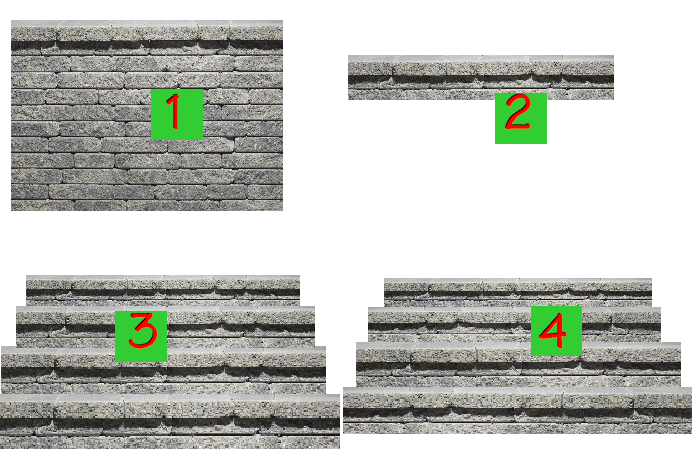
Here’s a trick you can try when you need steps but do not have an image of steps to work with. The technique uses a wall image with a capstone and a slight shadow cast by the capstone. You will find many of these in the Content Explorer >> Paver Tab >> Wall Patterns. In this example I am using a Techo-bloc wall. 1) Pull the wall image from the Content Explorer to your project. 2) Using the Rectangle Area tool, drag a rectangle around the capstone and the top two courses of the wall. When you release the rectangle you will get a popup, select Create New Object. This will create a slice of wall as shown in #2. Right click on the slice and select Duplicate, in this example duplicated 3 times to create a total of 4 steps. 3) Stack the steps one over the next and make the next level down a little wider and taller so they appear to taper and have perspective. 4) A final touch is to use the Flip Horizontal tool from the toolbar and flip every other step. This technique will alternate the steps so the do not look rubber stamped. If you build the steps on a solid white background, you can also save the set of steps into your library as a permanent object. Also, using the image tab you can change the coloration of the pattern, it is a good idea to do this prior to starting step #2.


